Geotaggare utilizzando Geosetter
Geosetter - semplice guida all'utilizzo
Rieccoci nuovamente e bentornati a tutti,
ormai le ferie estive per la stragrande maggioranza di tutti sono terminate, a parte i pochi ancora fortunati, e come di consueto questo è il periodo in cui si rinfrescano i ricordi cercando di riordinare le varie tracce delle escursioni fatte e sopratutto sistemando la enorme mole di foto scattate durante le vacanze.
In un precedente post (Geotagging, inserire coordinate nelle foto) avevo parlato di geotagging illustrandovi in sostanza di che cosa si trattasse, facendovi una semplice panoramica di alcuni applicativi da utilizzare senza però addentrandomi più di tanto nello specifico.
Alcuni di voi mi hanno chiesto però ulteriori informazioni e se potevo in qualche modo illustrargli un metodo per riuscire facilmente ad inserire le coordinate nelle foto.
Ecco quindi lo scopo di questo post, spero di chiarire il più possibile i dubbi di ognuno e di esporvi il tutto il più semplicemente possibile.
Per iniziare procuriamoci l'applicativo, dato che molti di voi operano sotto windows, l'articolo è orientato per chi utilizza quella piattaforma e la scelta va senza dubbio sul freeware e ottimo programma Geosetter che si basa sullo strumento ExifTool di Phil Harvey per il salvataggio dei metadati exif.
GeoSetter è a mio avviso il miglior software gratuito per inserire e modificare le informazioni geografiche delle immagini, al suo interno ingloba addiruttura Google Maps così si riesce ancor più rapidamente ad individuare con precisione la posizione degli scatti fotografici.
L'interfaccia di GeoSetter è estremamente semplice e funzionale.

La schermata si presenta come un classico programma File Manager a cui si può affiancare le varie schermate di Anteprima immagine, Mappa, Tracce e Informazioni Exif, ognuna attivabile a piacimento attraverso il menù Visualizza.
Dopo aver scaricato Geosetter dal sito ufficiale http://www.geosetter.de/en/ e averlo installato, al primo avvio viene mostrata la finestra delle Impostazioni.
Come potete vedere ad una veloce occhiata, sarebbe da perdere un po' di tempo tra le varie schede per impostare al meglio le molte opzioni presenti, ma dato che lo scopo di questo post è quello di ottenere il risultato finale nel modo più semplice possibile, vi sottolineo solamente quelli che sono i parametri fondamentali per un utilizzo normale e sopratutto efficente.
La prima delle schede "File Options", ci consente di specificare le opzioni di salvataggio e di gestione dei file di immagine supportati da GeoSetter, dai più comuni formati JPEG ai vari formati RAW delle diverse fotocamere.
Tra le varie opzioni si può specificare se sovrascrivere il file originale e se mantenere l'ora e la data del file durante il salvataggio, cosa quest'ultima che vi consiglio vivamente di fare, onde evitare in seguito messaggi di errori (comunque bypassabili) nel caso si sincronizzasse le foto con una traccia gps.
Fate attenzione che in questa scheda i parametri visualizzati a destra si riferiscono al solo tipo di file immagine in quel momento selezionata, quindi nel caso voleste mantenere la data e l'ora dei file originali Jpeg, Tiff e ipotesi del formato raw della Nikon, dovete andare a flaggare il relativo campo per ogni tipo di immagine.
Questa a mio avviso è l'unica scheda da controllare, per tutte le altre potete lasciare le impostazioni di default, salvo eccezioni e situazioni particolari in cui ad esempio vi troviate a lavorare dietro firewall e quindi occorre settare la scheda Internet.
Vi riepilogo comunque che cosa riguardano alcune delle altre schede.
Nella scheda "Startup" possiamo specificare la cartella predefinita delle immagini aperta all'avvio dal browser di GeoSetter, mentre nella sottostante sezione di ordinamento e dei filtri utilizzati nella fase iniziale del caricamento del programma potete lasciare le impostazioni predefinite, a meno che non abbiate scelto una cartella in cui vi è un enorme mole di foto che appesantiscono l'avvio inizale di Geosetter stesso.
Nella scheda "Opzioni Dati" si possono gestire le opzioni di salvataggio delle informazioni riguardanti il fuso orario e le coordinate geografiche.
Nella scheda "Mappa" si trovano i parametri di visualizzazione della mappa, dove è possibile intervenire anche sul colore di visualizzazione delle tracce stesse.
In "Varie" vi si trovano tutti i parametri delle unità di misura, la visualizzazione del formato delle coordinate, il tipo di elevazione utilizzata fino all'interfaccia grafica del programma.
Come detto in precedenza GeoSetter utilizza lo strumento ExifTool per il salvataggio dei metadati Exif.
Nella scheda quindi “Exiftool” potete specificare eventuali parametri aggiuntivi che l’applicativo volete che esegua. Qualora fosse disponibile una versione aggiornata di ExifTool verrete avvisati opportunamente con un messaggio
dalle quali poter scaricare ed installare l'aggiornamento.
Come assegnare le coordinate.
Chi bazzica in questo blog principalmente è perchè ha anche un gps a portata di mano e vuole geotaggare le foto utilizzando il facile sistema di sincronizzazione con la traccia registrata, tuttavia l'assegnazione delle coordinate geografiche alle immagini è una operazione estremamente semplice e rapida anche per chi non ha questa possibilità, grazie proprio all'integrazione di Google Maps.
Quindi i due metodi a disposizione sono i seguenti.
Metodo automatico con traccia.
Scegliamo le immagini da geocodificare e dal menu Immagini selezioniamo "Sincronizza con il file di dati GPS...".
La finestra di dialogo che si aprirà presenta le opzioni riguardanti la selezione dei e le varie opzioni di sincronizzazione e come correggere l'orario delle foto rispetto ai punti trovati nella traccia GPS.
A questo punto vi apparirà la seguente finestra
in cui viene riepilogato se sono state trovate o meno le posizioni per le immagini selezionate e quindi procedere con la sincronizzazione.
Continuando ritorneremo nuovamente alla schermata inziale dove vedremmo che le nostre immagini avranno assunto come sfondo del bordo non più il colore blu bensì il rosso e con relativa visualizzazione delle coordinate appena agganciate.
Il colore rosso indica che le coordinate sono momentaneamente associate ma non scritte definitivamente nei dati exif dell’immagine.
Per salvare il risultato occorre quindi andare nel menù Immagini – Salva modifiche o cliccare semplicemente sull’icona del dischetto presente sulla barra degli strumenti, anche il bordo di sfondo delle immagini una volta fatto assumerà la colorazione normale a testimoniare il corretto salvataggio.
Metodo manuale
Attraverso la casella ricerca centriamo la mappa nella località degli scatti fotografici, utilizziamo le funzioni di pan e zoom per individuare l'esatta ubicazione da assegnare e clicchiamo sulla mappa per inserire un segnaposto che vedrete di colore rosso fino a quando le coordinate non saranno a tutti gli effetti salvate alle immagini.
Selezioniamo una o più immagini ed assegniamo le coordinate del segnaposto tramite la voce del menù Mappa > Assegna segnaposto alle immagini selezionate oppure cliccando sul corrispondente pulsante nella barra degli strumenti della finestra Mappa.
Infine, salviamo le nuove informazioni geografiche dalla voce del menù Immagini > Salva Modifiche oppure cliccando sul pulsante nella barra degli strumenti del riquadro dei File Immagine.
Alcune curiosità
Tra le varie caratteristiche di GeoSetter una che certamente apprezzerete è l'esportazione in un file kmz di Google Earth delle immagine geocodificate.
Per fare ciò basta semplicemente selezionare le immagini e poi andare al menù Immagini > Export to Google Earth... oppure cliccare direttamente sull'icona di Google Earth nella barra degli strumenti. Nella successiva finestra di dialogo dell'esportazione potete poi variare le dimensioni delle immagini e i dati exif che apparirebbero di anteprima in Google Earth.
Bene mi sembra di avervi detto tutto quello che serviva, non vi resta ora che provare direttamente voi stessi, quindi buon geotagging a tutti.
La seguente guida è disponibile in formato pdf:
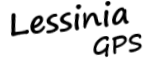






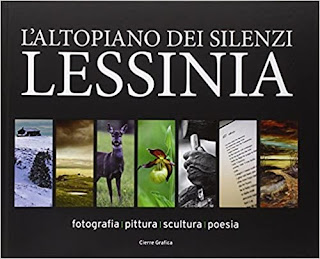






0 commenti